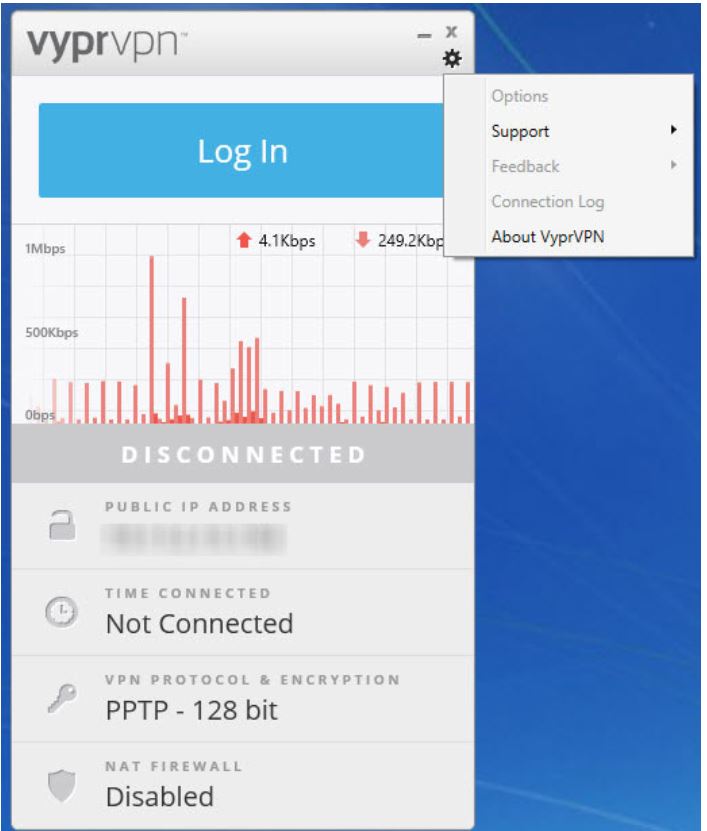ດາວໂຫລດແລະຕິດຕັ້ງ VyprVPN ໃນ Windows ຂອງທ່ານ 7/8/10 Desktop PC ຫລື Laptop- ດາວໂຫລດເວີຊັນລ້າສຸດຂອງ VyprVPN ໂດຍບໍ່ເສຍຄ່າ.
ທ່ານ ກຳ ລັງຊອກຫາຢູ່ບໍ ດາວໂຫລດແລະຕິດຕັ້ງ VyprVPN ໃນ Windows ຂອງທ່ານ 7/8/10 Desktop PC ຫລື Laptop? ຫຼັງຈາກນັ້ນ, ຢຸດຢູ່ໃນເວັບໄຊທ໌ນີ້. ນີ້ຢູ່ໃນເວັບໄຊທ໌້ນີ້, ເຈົ້າສາມາດ ດາວໂຫລດເວີຊັນລ້າສຸດຂອງ VyprVPN ໂດຍບໍ່ເສຍຄ່າ.
VyprVPN
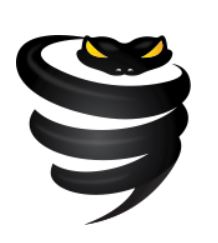 VyprVPN ແມ່ນເຄື່ອງມືທີ່ ຈຳ ເປັນຖ້າທ່ານຕ້ອງການປົກປ້ອງຄວາມເປັນສ່ວນຕົວຂອງທ່ານແລະຢຸດໃຫ້ຜູ້ໃຫ້ບໍລິການອິນເຕີເນັດຂອງທ່ານຈາກການສັງເກດເບິ່ງກິດຈະ ກຳ ການຊອກຫາແລະການສື່ສານທາງອິນເຕີເນັດຂອງທ່ານ. ມັນອະນຸຍາດໃຫ້ທ່ານຮັກສາສະຖານທີ່ຂອງທ່ານໄວ້ເປັນສ່ວນຕົວໂດຍເຮັດໃຫ້ທ່ານສາມາດປ່ຽນໄດ້ງ່າຍໃນສະຖານທີ່ຕ່າງໆຂອງເຄື່ອງແມ່ຂ່າຍ VPN ທົ່ວໂລກ.
VyprVPN ແມ່ນເຄື່ອງມືທີ່ ຈຳ ເປັນຖ້າທ່ານຕ້ອງການປົກປ້ອງຄວາມເປັນສ່ວນຕົວຂອງທ່ານແລະຢຸດໃຫ້ຜູ້ໃຫ້ບໍລິການອິນເຕີເນັດຂອງທ່ານຈາກການສັງເກດເບິ່ງກິດຈະ ກຳ ການຊອກຫາແລະການສື່ສານທາງອິນເຕີເນັດຂອງທ່ານ. ມັນອະນຸຍາດໃຫ້ທ່ານຮັກສາສະຖານທີ່ຂອງທ່ານໄວ້ເປັນສ່ວນຕົວໂດຍເຮັດໃຫ້ທ່ານສາມາດປ່ຽນໄດ້ງ່າຍໃນສະຖານທີ່ຕ່າງໆຂອງເຄື່ອງແມ່ຂ່າຍ VPN ທົ່ວໂລກ.
ຄຸນລັກສະນະ
- ການເຂົ້າເຖິງ VyprVPN ຈາກ Windows Notifications Area ຫລືແຖບເມນູ
- ເຊື່ອມຕໍ່ແລະຕັດການເຊື່ອມຕໍ່ VPN ຂອງທ່ານດ້ວຍການກົດປຸ່ມດຽວ
- ໃຊ້ VyprVPN ເສັ້ນສະແດງຄວາມໄວເພື່ອຕິດຕາມຄວາມໄວໃນການອັບໂຫລດແລະດາວໂຫລດຂອງທ່ານ
- Ping ທົດສອບ VyprVPN server ເພື່ອຊອກຫາ server ທີ່ໄວທີ່ສຸດ
- ປ່ຽນແປງທັນທີແລະງ່າຍດາຍ VyprVPN ສະຖານທີ່ເຊີຟເວີ
- ເຂົ້າເຖິງໄດ້ງ່າຍ VyprVPN ການຕັ້ງຄ່າການຕັ້ງຄ່າ
ວິທີດາວໂຫລດ
- ກ່ອນອື່ນ ໝົດ, ເປີດໂປແກຼມທ່ອງເວັບທີ່ທ່ານຕ້ອງການ, ທ່ານສາມາດໃຊ້ Google Chrome ຫຼືອື່ນໆ.
- ດາວໂຫລດ VyprVPN.exe ຈາກປຸ່ມດາວໂຫລດທີ່ ໜ້າ ເຊື່ອຖື.
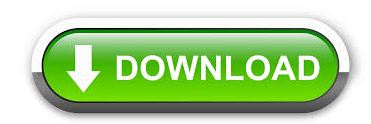
- ເລືອກ Save ຫລື Save as ເພື່ອດາວໂຫລດໂປແກມ.
- ໂປຣແກຣມປ້ອງກັນໄວຣັດສ່ວນຫຼາຍຈະສະແກນໂປຣແກຣມໄວຣັດໃນລະຫວ່າງການດາວໂຫລດ.
- ຫລັງຈາກດາວໂຫລດ VyprVPN ສຳ ເລັດ, ກະລຸນາກົດທີ່ VyprVPN.exe file ສອງຄັ້ງໃນການແລ່ນຂະບວນການຕິດຕັ້ງ.
- ຫຼັງຈາກນັ້ນ, ປະຕິບັດຕາມ ຄຳ ແນະ ນຳ ໃນການຕິດຕັ້ງ Windows ທີ່ປະກົດຂຶ້ນຈົນ ສຳ ເລັດ.
- ດຽວນີ້, ໄດ້ VyprVPN ຮູບສັນຍາລັກຈະໄປປາກົດ ໃນ PC ຂອງທ່ານ.
- ກະລຸນາ, ໃຫ້ຄລິກໃສ່ຮູບສັນຍາລັກທີ່ຈະດໍາເນີນການ VyprVPN ໃບສະ ໝັກ ເຂົ້າໄປໃນ Windows PC ຂອງທ່ານ.
ສະຫຼຸບ
ນີ້ມັນແມ່ນທັງ ໝົດ ວິທີການດາວໂຫລດແລະຕິດຕັ້ງ VyprVPN ໃນ Windows 7/8/10 ຄອມພິວເຕີຕັ້ງໂຕະຫລືຄອມພິວເຕີໂນດບຸກໂດຍບໍ່ເສຍຄ່າ. ຍັງ, ຖ້າທ່ານ ກຳ ລັງປະສົບບັນຫາໃດໆກ່ຽວກັບການດາວໂຫລດແລະຕິດຕັ້ງ VyprVPN ໃນ Windows ຂອງທ່ານ 7/8/10 Desktop PC ຫລື Laptop, ຈາກນັ້ນລົງ ຄຳ ເຫັນຂ້າງລຸ່ມ, ຂ້ອຍຈະພະຍາຍາມແກ້ໄຂ ຄຳ ຖາມຂອງເຈົ້າຖ້າເປັນໄປໄດ້.